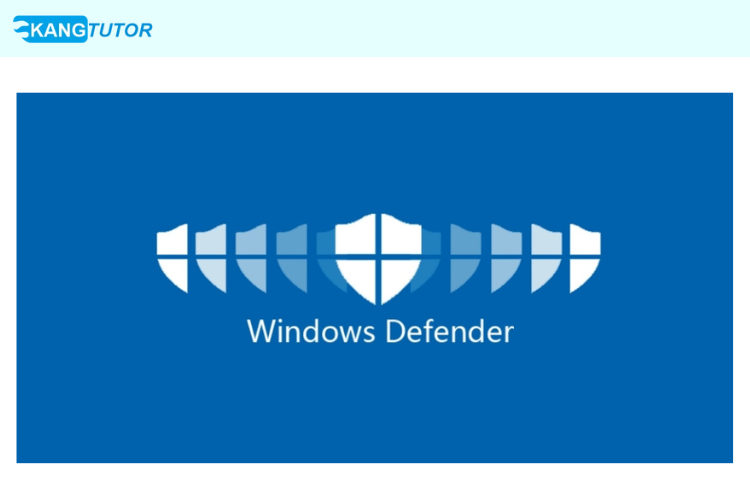Apakah Anda pernah merasa terganggu oleh antivirus yang berjalan di latar belakang komputer Anda?
Meskipun antivirus adalah bagian penting dari keamanan digital, ada situasi tertentu di mana Anda mungkin perlu menonaktifkannya.
Artikel ini akan membahas mengapa Anda mungkin perlu menonaktifkan antivirus pada Windows dan cara melakukannya dengan aman.
Mengapa Harus Menonaktifkan Antivirus Windows?
Antivirus merupakan salah satu program yang penting untuk menjaga keamanan sistem operasi Windows dari serangan malware dan virus berbahaya. Namun, terkadang ada situasi di mana Anda perlu menonaktifkan antivirus untuk sementara waktu, misalnya saat menginstal perangkat lunak yang dianggap sebagai “false positive” oleh antivirus atau saat melakukan troubleshooting sistem.
Menonaktifkan antivirus bisa menjadi langkah yang perlu dilakukan untuk memastikan bahwa proses tertentu berjalan lancar tanpa gangguan.
Cara Menonaktifkan Antivirus Windows
1. Windows Security
Langkah pertama yang dapat Anda lakukan adalah menggunakan Windows Security, yang merupakan perangkat bawaan dari Windows 10 untuk mengelola keamanan komputer. Berikut adalah langkah-langkahnya:
- Buka Windows Security dengan cara menekan tombol Windows + I untuk membuka Settings, lalu pilih Update & Security dan klik Windows Security di panel sebelah kiri.
- Di jendela Windows Security, pilih Virus & threat protection.
- Pilih opsi Manage settings di bawah Virus & threat protection settings.
- Gulir ke bawah dan temukan opsi Real-time protection, lalu matikan tombol penggeser yang terkait.
Dengan langkah-langkah di atas, Anda telah menonaktifkan proteksi waktu nyata dari Windows Security.
2. Control Panel
Selain menggunakan Windows Security, Anda juga dapat menonaktifkan antivirus menggunakan Control Panel. Berikut langkah-langkahnya:
- Buka Control Panel dengan menekan tombol Windows + X pada keyboard dan memilih Control Panel dari menu yang muncul.
- Di Control Panel, pilih opsi System and Security.
- Klik Windows Defender Firewall.
- Di panel kiri, klik Turn Windows Defender Firewall on or off.
- Pilih opsi Turn off Windows Defender Firewall untuk kedua jaringan pribadi dan publik.
Setelah langkah-langkah di atas, Windows Defender Firewall akan dinonaktifkan.
3. Registry Editor
Jika Anda ingin menonaktifkan antivirus secara lebih mendalam, Anda dapat melakukannya melalui Registry Editor. Namun, perlu diingat bahwa manipulasi Registry Editor bisa berisiko jika tidak dilakukan dengan hati-hati. Berikut langkah-langkahnya:
- Buka Registry Editor dengan menekan tombol Windows + R, ketik regedit, dan tekan Enter.
- Di jendela Registry Editor, navigasikan ke HKEY_LOCAL_MACHINE\SOFTWARE\Policies\Microsoft\Windows Defender.
- Temukan atau buat kunci DWORD (32-bit) Value dengan nama DisableAntiSpyware.
- Double-click pada kunci yang baru dibuat dan ubah nilainya menjadi 1.
- Restart komputer Anda untuk menyimpan perubahan.
Selesai
Semoga artikel ini bermanfaat dan dapat membantu Anda untuk menonkatifkan antivirus windows untuk keperluan yang positif.